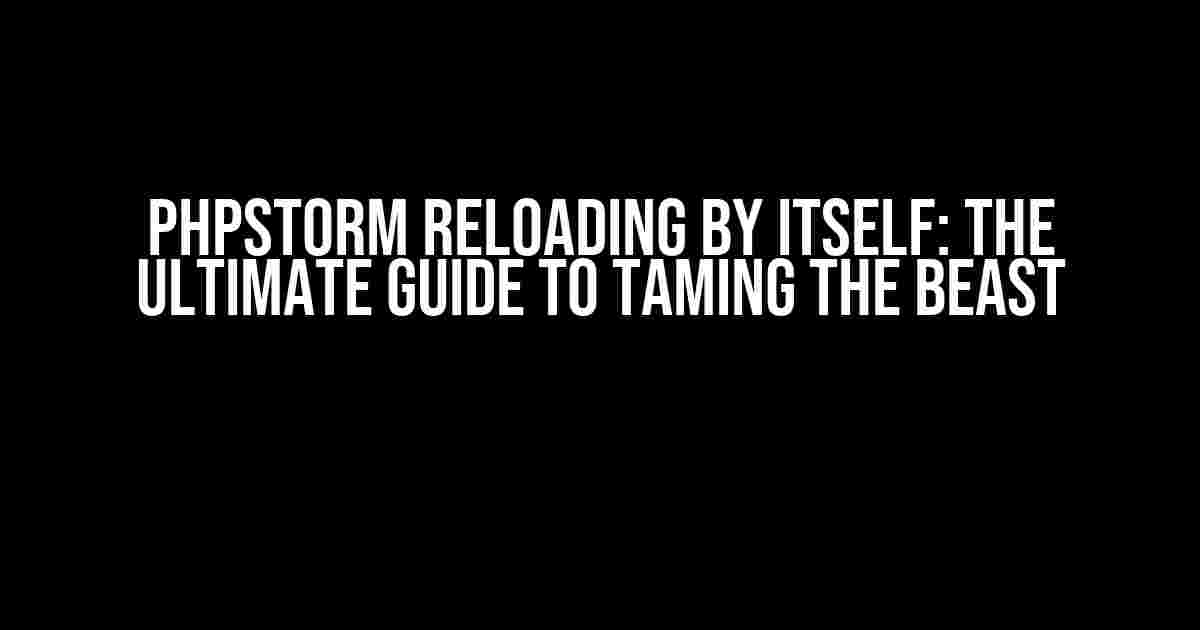If you’re reading this, chances are you’ve fallen victim to one of the most frustrating phenomena in the coding world: PhpStorm reloading by itself. It’s like having a mischievous imp seated next to you, constantly hitting the refresh button, and refusing to let you focus on your code. Fear not, dear developer, for we’re about to embark on a quest to conquer this pesky issue and restore peace to your coding environment.
Theories and Culprits: Understanding the Causes
Before we dive into the solutions, let’s explore the possible reasons behind PhpStorm’s reloading shenanigans. You see, sometimes it’s not just a simple bug – it’s a complex interplay of factors, and understanding them will help us tackle the problem head-on.
- Plugin conflicts: The abundance of plugins in PhpStorm can sometimes cause conflicts, leading to unexpected behavior. Maybe you’ve installed a new plugin recently, and it’s interfering with the editor’s functionality.
- Corrupted project settings: Your project settings might be corrupted, causing PhpStorm to reload randomly. This could be due to a faulty configuration or a recent update.
- System resource issues: If your system is running low on resources (CPU, RAM, or disk space), PhpStorm might struggle to function properly, resulting in frequent reloading.
- File system changes: If you’re working with a massive project, file system changes can trigger PhpStorm to reload. This could be due to changes in the project structure or file modifications.
Solution 1: Disable and Re-enable Plugins
Let’s start with the simplest solution: plugin management. Sometimes, a single rogue plugin can be the culprit behind the reloading issue. Follow these steps to disable and re-enable plugins:
- Open PhpStorm and navigate to
Settings(orPreferenceson Mac). - In the
Settingswindow, navigate toPlugins. - Click on the
Browse Repositoriesbutton. - In the
Pluginswindow, select each plugin individually and click theDisablebutton. - Restart PhpStorm.
- Re-enable each plugin one by one, restarting PhpStorm after each re-enable.
By disabling and re-enabling plugins, you’ll be able to identify if a specific plugin is causing the issue. If the problem persists after re-enabling all plugins, move on to the next solution.
Solution 2: Invalidate Caches and Restart
PhpStorm’s cache can become outdated or corrupted, leading to unexpected behavior. Let’s give the cache a fresh start:
- Open PhpStorm and navigate to
File>Invalidate Caches/Restart. - In the
Invalidate Caches/Restartwindow, select the following options:Invalidate and RestartDelete cached indexesDelete log files
- Click the
Invalidate and Restartbutton.
This will clear out the cache, and PhpStorm will rebuild its indexes. If the reloading issue persists, we’ll need to dig deeper.
Solution 3: Check System Resource Usage
Low system resources can cause PhpStorm to malfunction. Let’s ensure your system has enough resources to handle the load:
**For Windows:**
Press the Windows key + R to open the Run dialog. Typetaskmgrand press Enter to open Task Manager. In Task Manager, navigate to thePerformancetab. Check the CPU, Memory, Disk, and Network usage.
**For Mac:**
Press Command + Option + Esc to open Activity Monitor. In Activity Monitor, navigate to theCPU,Memory, andDisktabs. Check the usage for each resource type.
If your system is running low on resources, consider upgrading your hardware or closing resource-intensive applications.
Solution 4: Check File System Changes
If you’re working with a large project, file system changes can trigger PhpStorm to reload. Let’s monitor file system changes:
**For Windows:**
Press the Windows key + R to open the Run dialog. Typeresmonand press Enter to open Resource Monitor. In Resource Monitor, navigate to theDisktab. Check for any unusual disk activity.
**For Mac:**
Press Command + Option + Esc to open Activity Monitor.
In Activity Monitor, navigate to the Disk tab.
Check for any unusual disk activity.
If you notice excessive disk activity, consider optimizing your project structure or using a more efficient file system.
Solution 5: Revert to a Previous Version
If none of the above solutions work, you can try reverting to a previous version of PhpStorm:
**For Windows:**
Go to the JetBrains PhpStorm download page. Download the previous version of PhpStorm. Install the previous version.
**For Mac:**
Go to the JetBrains PhpStorm download page. Download the previous version of PhpStorm. Install the previous version.
This will roll back PhpStorm to a previous version, potentially resolving the reloading issue.
Conclusion: Taming the Beast
PhpStorm reloading by itself can be frustrating, but with these solutions, you’re well-equipped to tackle the issue. Remember to:
- Disable and re-enable plugins to identify conflicts.
- Invalidate caches and restart PhpStorm to clear out corrupted data.
- Check system resource usage to ensure your system can handle the load.
- Monitor file system changes to identify potential triggers.
- Revert to a previous version of PhpStorm as a last resort.
By following these steps, you’ll be able to tame the beast and enjoy a seamless coding experience with PhpStorm. Remember, patience and persistence are key – don’t let the reloading issue get the best of you!
| Solution | Description |
|---|---|
| Disable and Re-enable Plugins | Identify and resolve plugin conflicts |
| Invalidate Caches and Restart | Clear out corrupted data and rebuild indexes |
| Check System Resource Usage | Ensure sufficient resources for PhpStorm |
| Check File System Changes | Identify potential triggers for reloading |
| Revert to a Previous Version | Roll back PhpStorm to a previous version |
Frequently Asked Question
PhpStorm, the ultimate coding companion, suddenly decides to reload by itself, leaving you wondering what’s going on. Don’t fret, dear developer! We’ve got the answers to your most pressing questions.
Why does PhpStorm keep reloading by itself?
PhpStorm might be reloading due to its built-in auto-save feature. This feature saves your work periodically, and if you’re working on a large project, it might cause the IDE to reload. You can adjust the auto-save interval or disable it altogether in the Settings (Preferences on Mac) under Editor > General > Auto Save.
Is it possible that another plugin is causing the reloading issue?
Yes, it’s possible! Other plugins, especially those related to version control or file watching, might be causing the reloading issue. Try disabling recently installed plugins or checking the plugin settings to see if they’re interfering with PhpStorm’s behavior.
Can a corrupted project or file cause PhpStorm to reload by itself?
Indeed! A corrupted project or file can cause PhpStorm to malfunction, leading to unexpected reloading. Try invalidating the cache, restarting the IDE, or even deleting the .idea folder to start with a fresh project setup.
Are there any system settings that could be causing PhpStorm to reload?
Your system’s power settings or energy-saving features might be causing PhpStorm to reload. Check your system’s settings to ensure that the IDE isn’t being shut down or put to sleep due to inactivity.
How can I troubleshoot the PhpStorm reloading issue?
To troubleshoot the issue, try enabling the PhpStorm logs, checking the Event Log, and reviewing the IDE’s internal logs. You can also try resetting the IDE to its default settings or seeking help from the PhpStorm community or support team.