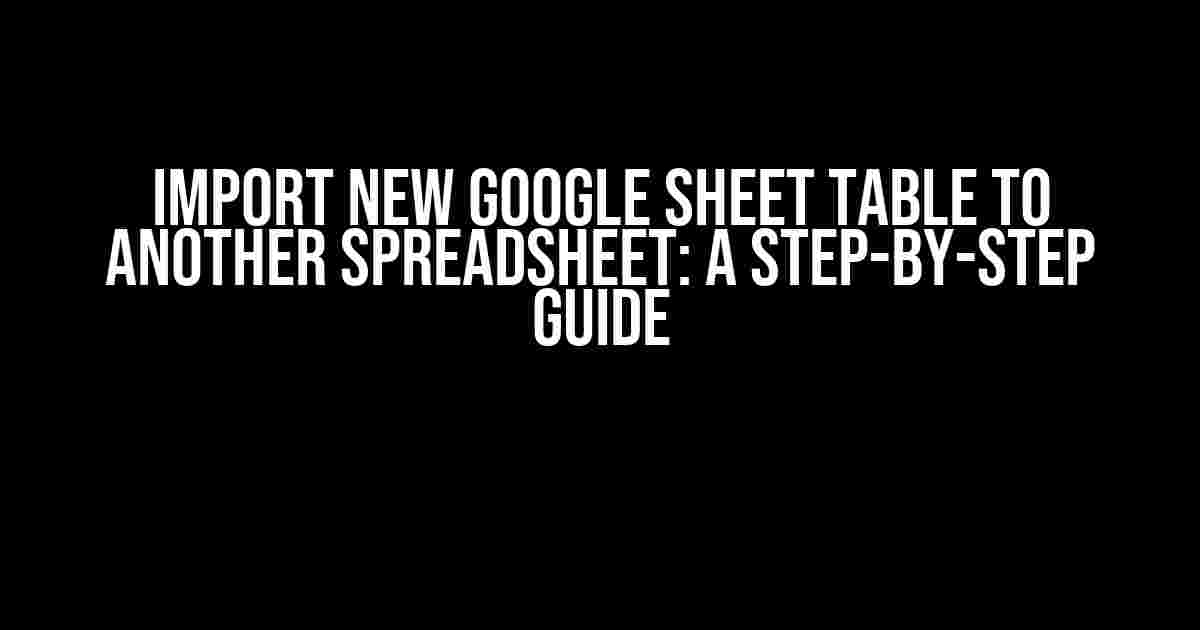Are you tired of manually copying and pasting data from one Google Sheet to another? Do you struggle with keeping your spreadsheets in sync? Fear not, dear Google Sheets enthusiast! This article will show you how to import a new Google Sheet table to another spreadsheet with ease. Get ready to streamline your workflow and take your spreadsheet skills to the next level!
- What You’ll Need
- Understanding the IMPORTHTML Function
- Step 1: Prepare the Source Google Sheet
- Step 2: Create a New Spreadsheet for Importing
- Step 3: Import the Table Using IMPORTHTML
- Step 4: Customize the Imported Table (Optional)
- Step 5: Automate the Import Process (Optional)
- Troubleshooting Common Issues
- Conclusion
What You’ll Need
- Two Google Sheets accounts (or two separate spreadsheets within the same account)
- The URL of the Google Sheet containing the table you want to import
- Basic understanding of Google Sheets and formula syntax
Understanding the IMPORTHTML Function
The IMPORTHTML function is a powerful tool in Google Sheets that allows you to import data from a webpage or another Google Sheet. The syntax is as follows:
=IMPORTHTML(url, query)In our case, we’ll be using the IMPORTHTML function to import a table from another Google Sheet. The url parameter is the URL of the Google Sheet containing the table, and the query parameter specifies the type of data we want to import (in this case, a table).
Step 1: Prepare the Source Google Sheet
Before we dive into the import process, make sure the source Google Sheet is set up correctly. Follow these steps:
- Open the source Google Sheet containing the table you want to import.
- Ensure the table is formatted correctly, with clear headers and columns.
- Make sure the table is not protected or hidden.
Step 2: Create a New Spreadsheet for Importing
Now, let’s create a new spreadsheet to import the table into:
- Open a new Google Sheet or create a new spreadsheet.
- Rename the spreadsheet to something descriptive, like “Imported Table.”
Step 3: Import the Table Using IMPORTHTML
It’s time to use the IMPORTHTML function! In the new spreadsheet, follow these steps:
- In a new cell, type the following formula:
=IMPORTHTML("https://docs.google.com/spreadsheets/d/your-source-spreadsheet-id/edit#gid=your-source-sheet-id", "table")Replace “https://docs.google.com/spreadsheets/d/your-source-spreadsheet-id/edit#gid=your-source-sheet-id” with the URL of the source Google Sheet containing the table you want to import.
- Press Enter to execute the formula.
- Google Sheets will now import the table and display it in the new spreadsheet.
Step 4: Customize the Imported Table (Optional)
Depending on your needs, you may want to customize the imported table. Here are some optional steps:
- Adjust column widths and formatting: Use the Format menu or individual cell formatting options to adjust the column widths and formatting to your liking.
- Remove unnecessary columns: Use the Delete button or the Filter view to remove columns you don’t need.
- Rename columns and headers: Use the Edit menu or individual cell editing options to rename columns and headers to match your target spreadsheet.
Step 5: Automate the Import Process (Optional)
Want to automate the import process to keep your spreadsheets in sync? You can use Google Apps Script to schedule the import at regular intervals. Follow these steps:
- In the new spreadsheet, click on the Tools menu and select Script editor.
- In the script editor, create a new function using the following code:
function importTable() {
var sourceUrl = "https://docs.google.com/spreadsheets/d/your-source-spreadsheet-id/edit#gid=your-source-sheet-id";
var targetSheet = SpreadsheetApp.getActiveSpreadsheet().getActiveSheet();
targetSheet.clearContents();
targetSheet.appendRow([IMPORTHTML(sourceUrl, "table")]);
}Replace “https://docs.google.com/spreadsheets/d/your-source-spreadsheet-id/edit#gid=your-source-sheet-id” with the URL of the source Google Sheet containing the table you want to import.
- Save the script by clicking on the floppy disk icon or pressing Ctrl+S (or ⌘+S on a Mac).
- Schedule the script to run at regular intervals using the Triggers menu.
Troubleshooting Common Issues
If you encounter issues during the import process, here are some common solutions:
- Error: “Unable to import data from https://…”: Check that the source Google Sheet is publicly accessible and not protected or hidden.
- Error: “Resource at url contents exceeded maximum size.”: Try breaking down the import into smaller chunks or optimizing the source table for import.
- Formatting issues: Adjust the column widths and formatting options in the target spreadsheet to match the source table.
Conclusion
And that’s it! You’ve successfully imported a new Google Sheet table to another spreadsheet using the IMPORTHTML function. With this powerful tool, you can streamline your workflow, keep your spreadsheets in sync, and focus on more important tasks. Happy spreadsheeting!
| Tip | Description |
|---|---|
| Use IMPORTHTML for more than just tables | The IMPORTHTML function can import more than just tables. You can use it to import lists, data ranges, or even entire web pages. |
| Explore other import methods | In addition to IMPORTHTML, Google Sheets offers other import methods, such as IMPORTRANGE and IMPORTXML. Experiment with different options to find the best fit for your needs. |
Frequently Asked Questions
Got questions about importing a new Google Sheet table to another spreadsheet? We’ve got answers! Check out our FAQs below.
Can I import a new Google Sheet table to another spreadsheet while keeping the original formatting?
Absolutely! When you import a new Google Sheet table, you can choose to keep the original formatting, formulas, and even conditional formatting. Just make sure to select the “Import” option instead of “Copy” when bringing over the data.
How do I import a Google Sheet table from one spreadsheet to another without overwriting existing data?
Easy peasy! To avoid overwriting existing data, simply import the new table to a new sheet within the target spreadsheet. You can do this by selecting the “Import” option and then choosing the “New sheet” option. This way, you can keep your original data intact while still bringing in the new information.
Can I import a Google Sheet table from a shared spreadsheet?
Yes, you can! As long as you have edit access to the shared spreadsheet, you can import the table into another spreadsheet. Just make sure you’re signed in to the correct Google account and have the necessary permissions.
How often can I import a Google Sheet table to another spreadsheet?
As many times as you need! There’s no limit to how often you can import a Google Sheet table to another spreadsheet. Whether you need to update data daily, weekly, or monthly, you can import the new data as frequently as required.
Will importing a new Google Sheet table affect my spreadsheet’s performance?
Not significantly! Importing a new Google Sheet table might cause a brief delay, but it shouldn’t drastically impact your spreadsheet’s performance. Google Sheets is designed to handle large amounts of data, so go ahead and import away!