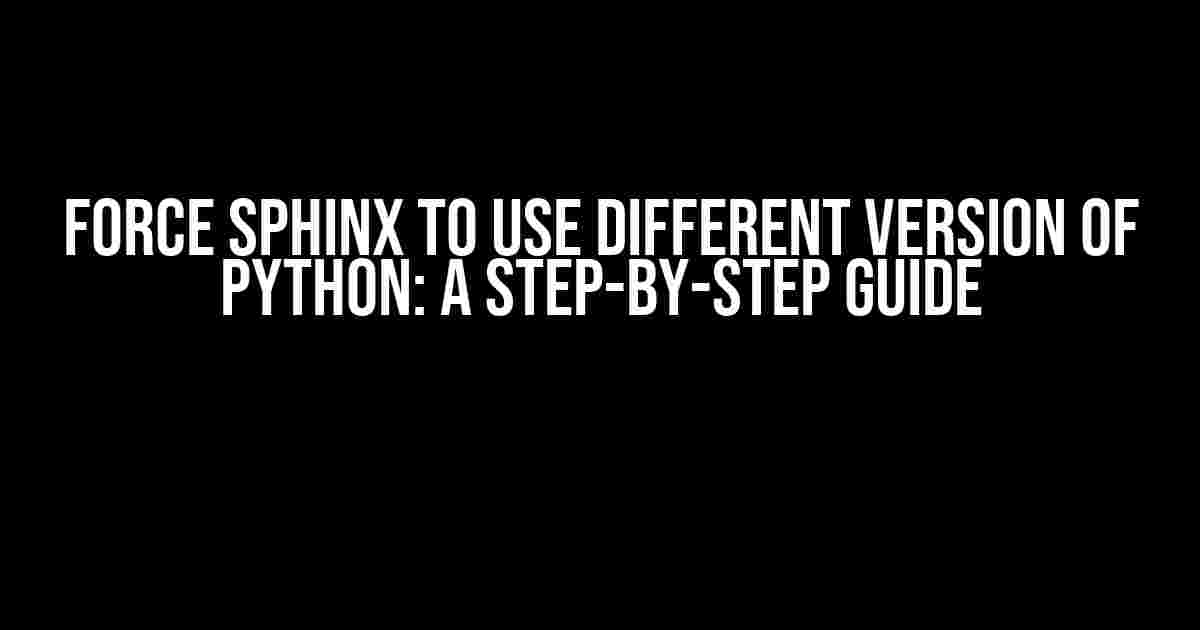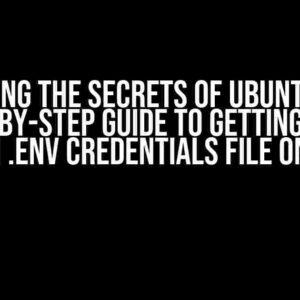Are you tired of Sphinx using the wrong version of Python for your documentation needs? Do you want to take control of your Python environment and specify the exact version you need? Look no further! In this comprehensive guide, we’ll walk you through the process of forcing Sphinx to use a different version of Python. Get ready to unleash the power of Sphinx and take your documentation to the next level!
Why Do You Need to Force Sphinx to Use a Different Version of Python?
Before we dive into the nitty-gritty, let’s explore why you might need to force Sphinx to use a different version of Python. Perhaps you’re working on a project that requires a specific version of Python, or maybe you’re dealing with compatibility issues between Sphinx and your Python environment. Whatever the reason, it’s essential to take control of your Python version to ensure seamless documentation generation.
Common Scenarios Where You Might Need to Force Sphinx to Use a Different Version of Python
- You’re working on a legacy project that requires an older version of Python.
- You’re using a specific library or framework that’s only compatible with a particular version of Python.
- You’re experiencing compatibility issues between Sphinx and your Python environment.
- You need to use a specific version of Python for testing or development purposes.
Step 1: Check Your Current Python Version
Before you can force Sphinx to use a different version of Python, you need to know what version you’re currently using. Open your terminal or command prompt and type the following command:
python --versionThis will display the current version of Python installed on your system. Take note of the version number, as you’ll need it later.
Step 2: Install the Desired Version of Python
If the current version of Python isn’t the one you need, you’ll need to install the desired version. You can do this using a package manager like Homebrew (on Mac) or a Python version manager like pyenv or conda.
Install Python Using Homebrew (Mac)
If you’re on a Mac and using Homebrew, you can install a specific version of Python using the following command:
brew install python@Replace
Install Python Using pyenv
If you’re using pyenv, you can install a specific version of Python using the following command:
pyenv install Replace
Install Python Using conda
If you’re using conda, you can create a new environment with the desired version of Python using the following command:
conda create --name myenv python=Replace
Step 3: Configure Sphinx to Use the Desired Version of Python
Now that you have the desired version of Python installed, it’s time to configure Sphinx to use it. You can do this by setting the `SPHINX_PYTHON` environment variable or by using a Sphinx configuration file.
Set the SPHINX_PYTHON Environment Variable
You can set the `SPHINX_PYTHON` environment variable in your terminal or command prompt using the following command:
export SPHINX_PYTHON=/path/to/python/executableReplace `/path/to/python/executable` with the path to the Python executable of the desired version (e.g., `/usr/local/bin/python3.8`).
Use a Sphinx Configuration File
You can also configure Sphinx to use a specific version of Python by creating a `conf.py` file in the root of your documentation project. Add the following code to the file:
import os
python_executable = '/path/to/python/executable'
os.environ['PYTHONEXEC'] = python_executable
Replace `/path/to/python/executable` with the path to the Python executable of the desired version (e.g., `/usr/local/bin/python3.8`).
Step 4: Verify That Sphinx Is Using the Desired Version of Python
Once you’ve configured Sphinx to use the desired version of Python, it’s essential to verify that it’s working correctly. You can do this by running Sphinx with the `–version` option:
sphinx-build --versionThis will display the version of Python being used by Sphinx. If everything is set up correctly, you should see the desired version of Python.
Conclusion
Forceing Sphinx to use a different version of Python may seem like a daunting task, but with these step-by-step instructions, you should be able to get it working in no time. Remember to check your current Python version, install the desired version, configure Sphinx to use it, and verify that it’s working correctly. With the power of Sphinx and the flexibility of Python, you’ll be generating top-notch documentation in no time!
| Scenario | Solution |
|---|---|
| Legacy project requiring older Python version | Install older Python version using package manager or version manager |
| Compatibility issues between Sphinx and Python environment | Configure Sphinx to use specific Python version using `SPHINX_PYTHON` environment variable or `conf.py` file |
| Testing or development requiring specific Python version | Install specific Python version using package manager or version manager |
By following these instructions and troubleshooting tips, you’ll be well on your way to mastering Sphinx and Python. Happy documenting!
Frequently Asked Question
Get ready to unleash the power of Sphinx with these FAQs on how to force it to use a different version of Python!
Q1: Why would I want to force Sphinx to use a different version of Python?
You might want to force Sphinx to use a different version of Python if you’re working on a project that requires a specific version of Python, or if you’re experiencing compatibility issues with the default Python version. By forcing Sphinx to use a different version, you can ensure that your project builds and runs smoothly!
Q2: How do I check which version of Python Sphinx is currently using?
Easy peasy! You can check which version of Python Sphinx is currently using by running the command `sphinx-quickstart` in your terminal. This will display the Python version being used, along with other configuration options.
Q3: Can I force Sphinx to use a specific version of Python using the `SPHINX_PYTHON` environment variable?
You’re absolutely right! You can force Sphinx to use a specific version of Python by setting the `SPHINX_PYTHON` environment variable. For example, if you want to use Python 3.8, you can set `SPHINX_PYTHON=python3.8` before running Sphinx. Boom!
Q4: What if I want to use a virtual environment with Sphinx?
No problem! You can use a virtual environment with Sphinx by activating the virtual environment before running Sphinx. For example, if you’re using `conda`, you can activate the environment with `conda activate myenv` and then run Sphinx with `sphinx-apidoc …`. Sphinx will use the Python version and packages installed in the virtual environment!
Q5: Are there any limitations to forcing Sphinx to use a different version of Python?
Yes, there are some limitations to consider. Forcing Sphinx to use a different version of Python might break compatibility with certain plugins or themes that rely on specific Python versions. Additionally, some Python versions might not be compatible with Sphinx itself. So, be sure to test your setup thoroughly to avoid any issues!