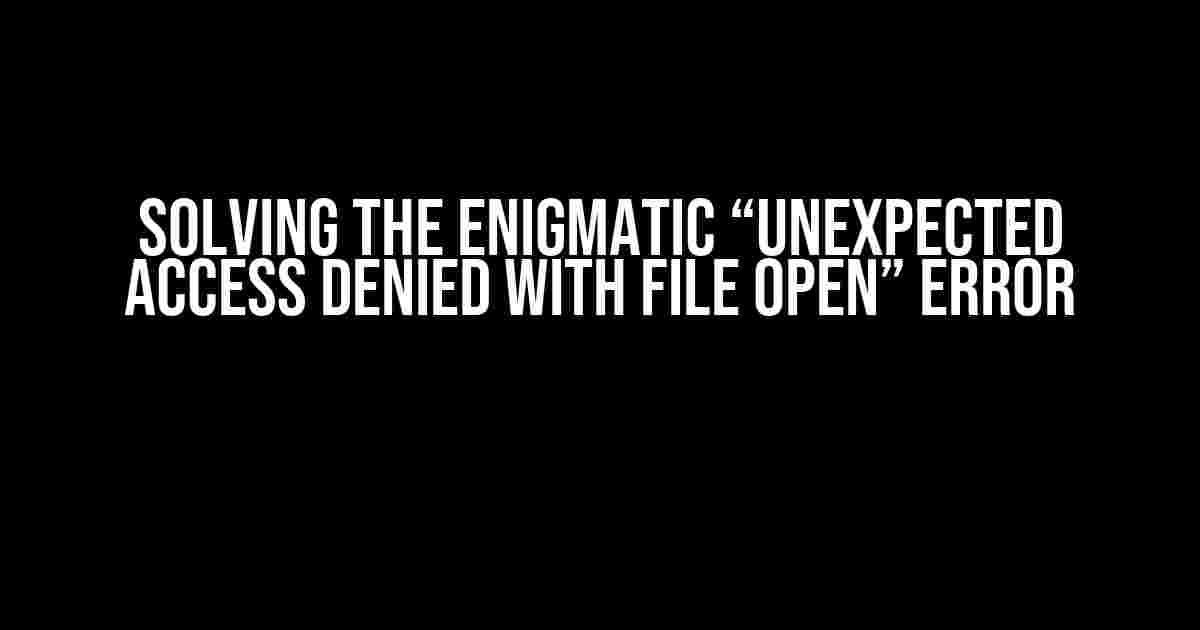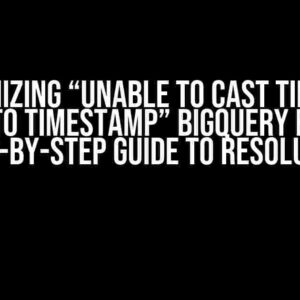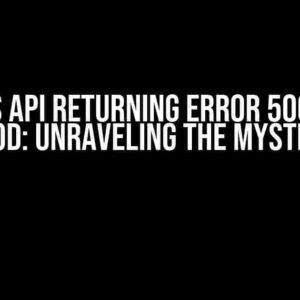Have you ever encountered the frustrating “Unexpected access denied with File Open” error while trying to open a file or folder? You’re not alone! This error can occur due to various reasons, leaving you bewildered and unsure of what to do next. Fear not, dear reader, for we’re about to embark on a troubleshooting adventure to conquer this perplexing issue.
Understanding the Error
The “Unexpected access denied with File Open” error typically appears when your system’s security settings or permissions prevent you from accessing a file or folder. This can happen when you:
- Try to open a file or folder that requires elevated privileges
- Attempt to access a file or folder that belongs to another user or system account
- Have a corrupted system file or registry entry
- Encounter issues with the Windows File Explorer or other applications
Troubleshooting Steps
Let’s dive into the troubleshooting process, shall we? Follow these steps to resolve the “Unexpected access denied with File Open” error:
Step 1: Run as Administrator
Sometimes, simply running the application or File Explorer as an administrator can resolve the issue. To do this:
- Right-click on the application or File Explorer
- Select “Run as administrator”
- Click “Yes” to confirm
If this resolves the issue, you can move on to the next step. If not, continue with the troubleshooting process.
Step 2: Check File Permissions
Ensure that you have the necessary permissions to access the file or folder:
- Right-click on the file or folder
- Select “Properties”
- Click on the “Security” tab
- Check if your username is listed under “Group or user names”
- If not, click “Edit” and add your username
- Click “Apply” and then “OK”
If you’re still encountering the error, move on to the next step.
Step 3:Disable Any Recently Installed Applications
Recent application installations might be interfering with your system’s permissions. Try disabling any recently installed applications:
- Press the Windows key + R
- Type “msconfig” and press Enter
- In the Startup tab, uncheck any recently installed applications
- Click “Apply” and then “OK”
- Restart your system
Step 4: Run the System File Checker (SFC) Tool
The SFC tool helps fix corrupted system files:
- Open the Command Prompt as an administrator
- Type “sfc /scannow” and press Enter
- Wait for the scan to complete
If the SFC tool finds and fixes any issues, restart your system and try accessing the file or folder again.
Step 5: Perform a Clean Boot
A clean boot helps you start Windows with a minimal set of drivers and startup programs:
- Press the Windows key + R
- Type “msconfig” and press Enter
- In the Services tab, check the “Hide all Microsoft services” box
- Click “Disable all”
- In the Startup tab, click “Open Task Manager”
- In the Task Manager, disable any startup programs
- Close the Task Manager and click “Apply” and then “OK” in the System Configuration window
- Restart your system
Try accessing the file or folder again. If you’re still encountering the error, move on to the next step.
Step 6: Reset File Explorer
Resetting File Explorer might help resolve the issue:
- Open the Task Manager
- In the Processes tab, find “explorer.exe” and click “End task”
- In the Task Manager, click “File” > “Run new task”
- Type “explorer.exe” and press Enter
If you’re still encountering the error, proceed to the next step.
Step 7: Check for System File Corruption
Run the Deployment Image Servicing and Management (DISM) tool to scan for system file corruption:
- Open the Command Prompt as an administrator
- Type “dism /online /cleanup-image /restorehealth” and press Enter
- Wait for the scan to complete
If the DISM tool finds and fixes any issues, restart your system and try accessing the file or folder again.
Step 8: Perform a System Restore
If all else fails, you can try performing a system restore:
- Press the Windows key + R
- Type “system restore” and press Enter
- Follow the wizard to select a restore point
- Click “Finish” to start the restore process
System restore will revert your system to a previous point when the error didn’t occur. Be cautious, as this might undo recent changes or installations.
Additional Tips and Tricks
Besides the troubleshooting steps above, here are some additional tips to help you overcome the “Unexpected access denied with File Open” error:
- Ensure that you’re logging in with the correct user account
- Check for any malware or viruses using an anti-virus software
- Update your operating system and software regularly
- Avoid using the same username and password for multiple accounts
- Use strong passwords and enable two-factor authentication
Conclusion
The “Unexpected access denied with File Open” error can be frustrating, but with these troubleshooting steps, you should be able to resolve the issue and regain access to your files and folders. Remember to stay calm, be patient, and follow each step carefully. If you’re still encountering issues, don’t hesitate to seek further assistance from a system administrator or IT professional.
| Troubleshooting Step | Description |
|---|---|
| Run as Administrator | Run the application or File Explorer as an administrator to access the file or folder |
| Check File Permissions | Ensure that you have the necessary permissions to access the file or folder |
| Disable Recently Installed Applications | Disable any recently installed applications that might be interfering with system permissions |
| Run the System File Checker (SFC) Tool | Run the SFC tool to fix corrupted system files |
| Perform a Clean Boot | Start Windows with a minimal set of drivers and startup programs to isolate the issue |
| Reset File Explorer | Reset File Explorer to its default state to resolve any issues |
| Check for System File Corruption | Run the DISM tool to scan for system file corruption and fix any issues found |
| Perform a System Restore | Revert your system to a previous point when the error didn’t occur |
Code snippet to illustrate the SFC tool:
By following these steps and tips, you should be able to overcome the “Unexpected access denied with File Open” error and regain control over your files and folders. Remember to stay vigilant and take proactive measures to prevent similar issues in the future.
Frequently Asked Question
Having trouble accessing a file and encountering an “Unexpected access denied” error? Don’t worry, we’ve got you covered! Here are some frequently asked questions to help you troubleshoot the issue:
Q: Why am I getting an “Unexpected access denied” error when trying to open a file?
A: This error usually occurs when the file or folder you’re trying to access has incorrect permissions or is corrupted. It could also be due to a virus or malware infection, or even a simple conflict with another program running in the background.
Q: How can I fix the “Unexpected access denied” error when trying to open a file?
A: Try closing all unnecessary programs and reopening the file. If that doesn’t work, check the file’s properties to ensure it’s not set to “Read-only” or restricted. You can also try running the file as an administrator or scanning your system for viruses and malware.
Q: Can a corrupted file system cause an “Unexpected access denied” error?
A: Yes, a corrupted file system can definitely cause this error. Run a disk check or file system check to identify and fix any corrupted files or folders that might be causing the issue.
Q: Can I recover a file that’s causing an “Unexpected access denied” error?
A: Yes, in some cases, you can recover a file that’s causing an access denied error. Try using file recovery software or contacting a data recovery specialist if the file is crucial. However, if the file is severely corrupted, it might be impossible to recover.
Q: How can I prevent “Unexpected access denied” errors from happening in the future?
A: To prevent these errors, regularly back up your files, keep your operating system and antivirus software up to date, and avoid using suspicious or untrusted programs that could potentially corrupt your files.