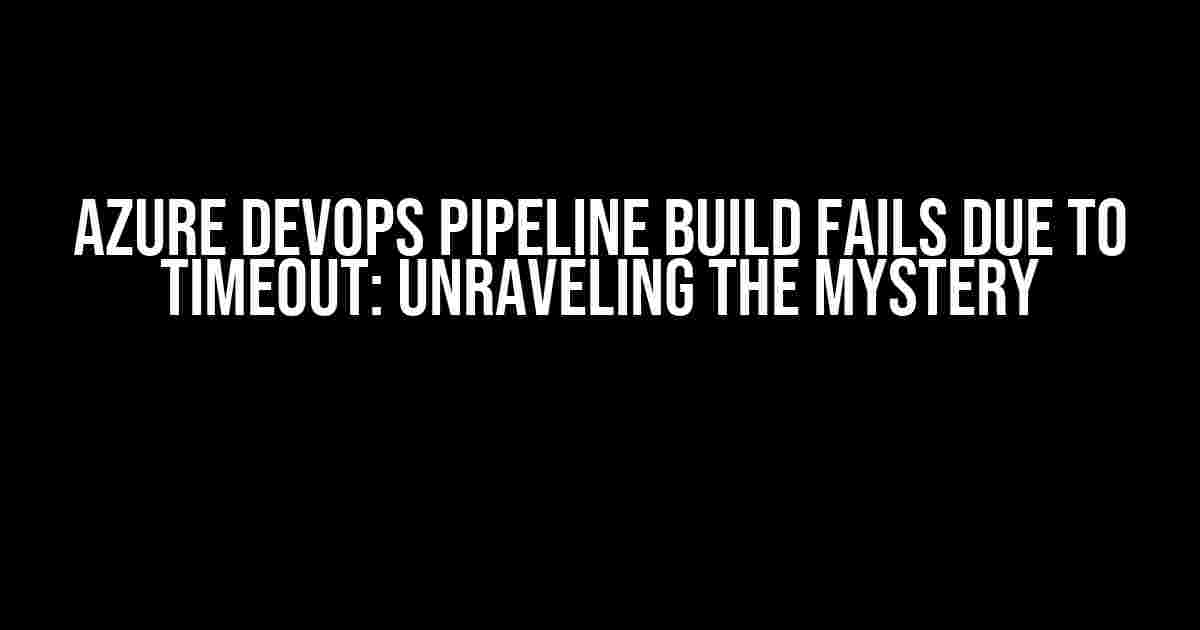If you’re reading this, chances are you’re frustrated and perplexed by the infamous “Azure DevOps pipeline build fails due to timeout” issue. Don’t worry, you’re not alone! It’s a common conundrum that has left many developers scratching their heads. But fear not, dear reader, for we’re about to embark on a thrilling adventure to diagnose and conquer this pesky problem.
The Mysterious Case of the Failing Pipeline
So, you’ve set up your Azure DevOps pipeline, and it was working like a charm… until it suddenly didn’t. The build fails, and the only cryptic message you get is “Timeout”. You try retrying, rebuilding, and even sacrificing a few programming gods to the pipeline gods, but nothing seems to work. Meanwhile, your local Visual Studio builds are running smoothly, taunting you with their success.
What’s Going On?
The first step in solving this enigma is to understand the possible causes behind the timeout. Here are a few culprits to consider:
- Network Connectivity Issues: Is your pipeline struggling to connect to external services or repositories?
- Resource Constraints: Are your pipeline agents overwhelmed, leading to slow performance and timeouts?
- Long-Running Tasks: Are there any tasks in your pipeline that are taking an eternity to complete?
- Configuration Issues: Have you misconfigured your pipeline or tasks, causing the build to hang?
Investigating the Crime Scene
Now that we’ve identified potential suspects, let’s dive deeper into the investigation. Here are some steps to help you gather evidence and pinpoint the root cause:
- Enable Pipeline Debugging: Turn on pipeline debugging to get more detailed logs. This will help you identify the exact task or stage that’s causing the timeout.
- Check Pipeline Agent Logs: Inspect the agent logs to see if there are any errors or warnings related to connectivity, resource issues, or task failures.
- Monitor Resource Utilization: Verify that your pipeline agents have sufficient resources (CPU, memory, and disk space) to execute tasks efficiently.
- Review Task Configuration: Double-check your task configurations to ensure they’re correct and optimized for performance.
The Fix: Optimize and Tweak Your Pipeline
Armed with the evidence, it’s time to implement fixes and tweaks to get your pipeline build back on track. Here are some potential solutions:
1. Optimize Your Tasks
Identify long-running tasks and optimize them for better performance. This might involve:
- Parallelize Tasks: Split tasks into smaller, parallelizable chunks to reduce execution time.
- Use Caching: Leverage caching mechanisms to reduce the load on your pipeline agents.
- Optimize Task Settings: Fine-tune task settings to minimize execution time, such as adjusting timeout values or tweaking command-line arguments.
2. Configure Your Pipeline Agents
Ensure your pipeline agents are configured for optimal performance:
- Scale Up Your Agents: Increase the number of agents or upgrade to more powerful machines to handle resource-intensive tasks.
- Configure Agent Pools: Create separate agent pools for different tasks or environments to optimize resource allocation.
- Use Containerized Agents: Utilize containerized agents to isolate environments and reduce resource conflicts.
3. Leverage Azure DevOps Features
Take advantage of Azure DevOps features to streamline your pipeline:
- Use YAML Pipelines: Switch to YAML pipelines for easier maintenance and better performance.
- Enable Pipeline Caching: Use pipeline caching to reduce the load on your pipeline agents.
- Implement Retry Mechanisms: Configure retry mechanisms to automatically retry failed tasks and reduce timeouts.
Conclusion: The Mysterious Case Solved
Congratulations! You’ve successfully unraveled the mystery of the Azure DevOps pipeline build fails due to timeout. By following these steps and applying the fixes, you should be able to identify and resolve the root cause of the issue. Remember, pipeline optimization is an ongoing process, and regularly monitoring and fine-tuning your pipeline will help prevent future timeouts.
# Example YAML pipeline configuration
trigger:
- main
pool:
vmImage: 'ubuntu-latest'
variables:
buildConfiguration: 'Release'
steps:
- task: DotNetCoreCLI@2
displayName: 'Restore'
inputs:
command: 'restore'
projects: '**/*.csproj'
- task: DotNetCoreCLI@2
displayName: 'Build'
inputs:
command: 'build'
projects: '**/*.csproj'
maxCpuCount: true
configuration: '$(buildConfiguration)'
Here’s an example YAML pipeline configuration that demonstrates some of the optimization techniques discussed in this article. Notice the use of parallelized tasks, caching, and optimized task settings.
| Task | Description | Optimization Technique |
|---|---|---|
| Restore | Restore NuGet packages | Parallelize tasks |
| Build | Build the project | Optimize task settings, use caching |
This table summarizes the tasks and optimizations used in the example YAML pipeline configuration. By applying these techniques, you can significantly reduce the likelihood of timeouts and ensure a smooth pipeline build process.
Frequently Asked Question
Having trouble with Azure DevOps pipeline builds failing due to timeouts, while local Visual Studio builds are succeeding? Don’t worry, we’ve got you covered! Check out these frequently asked questions to troubleshoot and resolve the issue.
What could be the reason for Azure DevOps pipeline builds failing due to timeouts?
There could be several reasons for Azure DevOps pipeline builds failing due to timeouts. Some common causes include slow build agents, high CPU usage, large solution files, and inefficient build configurations. It’s also possible that your pipeline is running low on resources, such as memory or disk space. Identify the bottleneck and optimize your pipeline accordingly.
How do I troubleshoot Azure DevOps pipeline build timeouts?
To troubleshoot Azure DevOps pipeline build timeouts, start by reviewing the build logs to identify the stage or task that’s causing the timeout. You can also use Azure DevOps built-in features like the “Timeout” and “Agent Pool” settings to adjust the build timings. Additionally, consider using tools like Azure Monitor or Application Insights to analyze the performance of your pipeline.
Can I increase the timeout limit in Azure DevOps pipeline?
Yes, you can increase the timeout limit in Azure DevOps pipeline. Go to your pipeline settings, click on the “Edit” button, and then navigate to the ” YAML” or “Classic” editor. In the “Timeout” section, you can adjust the timeout value to a higher limit, such as 30 minutes or more, depending on your needs. However, be cautious when increasing the timeout, as it can impact pipeline performance and resource usage.
Why do local Visual Studio builds succeed but Azure DevOps pipeline builds fail due to timeouts?
Local Visual Studio builds may succeed due to differences in environment, resources, and configuration compared to Azure DevOps pipeline builds. For instance, your local machine may have more resources or better performance compared to the Azure DevOps build agent. Additionally, Visual Studio builds might use different settings, configurations, or tools that aren’t replicated in the Azure DevOps pipeline. Identify the differences and optimize your pipeline accordingly.
How can I optimize my Azure DevOps pipeline to reduce build timeouts?
To optimize your Azure DevOps pipeline and reduce build timeouts, consider the following best practices: Split large solutions into smaller projects, use parallel builds, and optimize your build configuration. You can also leverage caching, incremental builds, and task batching to reduce build times. Additionally, consider using more powerful build agents or scaling up your pipeline to handle increased load.