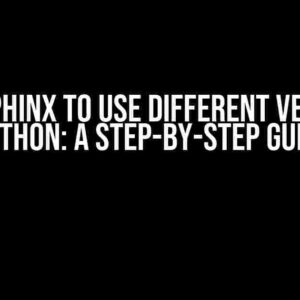Have you ever found yourself stuck in a situation where you want to enjoy the audio from a video, but other distracting sounds keep interrupting your experience? Maybe you’re trying to listen to a lecture, a podcast, or even a music video, but the notifications from your phone or the noise from your surroundings are getting in the way. Fear not, dear reader, for we’ve got the solution for you! In this article, we’ll explore the different ways to make the audio from the video playing to be the only one active, so you can focus on what matters most.
Method 1: Mute All Other Sounds on Your Computer
If you’re watching the video on your computer, the simplest way to eliminate distractions is to mute all other sounds. Here’s how:
- On Windows: Press the Windows key + I to open the Settings app. Click on System, then select Sound from the left menu. Under the “App volume and device preferences” section, click on the “App volume” button. From there, you can adjust the volume or mute individual apps.
- On Mac: Click the Apple menu and select System Preferences. Then, click on Sound, and adjust the volume or mute individual apps.
But What About System Sounds?
You might be thinking, “What about system sounds, like notifications or alerts?” Fear not, we’ve got you covered! Here’s how to disable system sounds:
- On Windows: Press the Windows key + I to open the Settings app. Click on System, then select Notifications & actions from the left menu. Toggle off the switch next to “Get notifications from apps and other senders.”
- On Mac: Click the Apple menu and select System Preferences. Then, click on Notifications, and toggle off the switch next to “Show notifications on lock screen” and “Show notifications in Notification Center.”
Method 2: Use Audio Focus on Android
If you’re watching the video on your Android device, you can use the “Audio Focus” feature to prioritize the audio from the video. Here’s how:
- Go to Settings > Sounds and vibration > App volume.
- Find the app that’s playing the video and toggle the switch next to “Audio focus” to the right.
This will allow the app to take control of the audio output, so you can focus on the audio from the video.
Method 3: Use a Third-Party App
If you’re looking for a more comprehensive solution, you can use a third-party app to manage your audio output. Here are a few options:
| App | Description | Platform |
|---|---|---|
| Audio Hijack | A powerful audio app that allows you to capture and control audio from any app or device. | Mac |
| Soundfly | A simple app that allows you to mute or adjust the volume of individual apps. | Windows |
| VLC Media Player | A popular media player that allows you to adjust audio settings, including muting other apps. | Windows, Mac, Android |
These apps offer a range of features, from simple volume control to advanced audio manipulation. You can experiment with different options to find the one that works best for you.
Method 4: Use Browser Extensions
If you’re watching the video in a web browser, you can use a browser extension to manage your audio output. Here are a few options:
| Extension | Description | Browser |
|---|---|---|
| Mute Tab | A simple extension that allows you to mute individual tabs. | Chrome, Firefox |
| Video Volume Mute | An extension that allows you to mute the volume of individual videos. | Chrome |
| Audio Muter | An extension that allows you to mute all audio from a specific website or tab. | Firefox |
These extensions offer a quick and easy way to manage your audio output, without leaving your browser.
Conclusion
In conclusion, there are several ways to make the audio from the video playing to be the only one active. Whether you’re using your computer, Android device, or web browser, there’s a solution that’s right for you. By following the methods outlined in this article, you can eliminate distractions and focus on what matters most – the audio from the video! So go ahead, give one of these methods a try, and enjoy an uninterrupted audio experience.
So, the next time you're watching a video, remember: you have the power to control the audio. Use one of these methods to make the audio from the video playing to be the only one active, and enjoy a distraction-free experience!
Happy listening!
<-- This is the end of the article -->
Frequently Asked Question
Get ready to silence the noise and amplify the audio you want to hear!
How can I isolate the audio from a video and make it the only active sound on my computer?
To isolate the audio from a video, you can use a feature called “Audio Only” or “Video Mute” in your media player or video editing software. This will mute the system sounds and only play the audio from the video. Alternatively, you can use a third-party audio isolator software or app to achieve this.
What if I want to listen to the audio from the video on my headphones while keeping my system sounds muted?
You can achieve this by setting your headphones as the default output device in your computer’s sound settings. Then, open your media player or video editing software and select the audio output to be your headphones. This way, the audio from the video will only play through your headphones, while your system sounds will remain muted.
Can I use a keyboard shortcut to quickly toggle the audio from the video on and off?
Yes, many media players and video editing software offer keyboard shortcuts to quickly toggle the audio on and off. For example, you can use the “M” key to mute or unmute the audio in some media players. Check your software’s documentation or settings to find out the specific keyboard shortcut.
What if I want to remove the audio from the video altogether?
You can remove the audio from the video by using a video editing software that allows you to detach or delete the audio track. This will completely remove the audio from the video, leaving you with a silent video.
Can I use this technique to isolate the audio from online videos, such as YouTube videos?
Yes, you can use browser extensions or online tools to isolate the audio from online videos, including YouTube videos. These tools can extract the audio from the video and allow you to download or play it separately. Keep in mind that some online tools may have limitations or restrictions on the types of videos they can process.