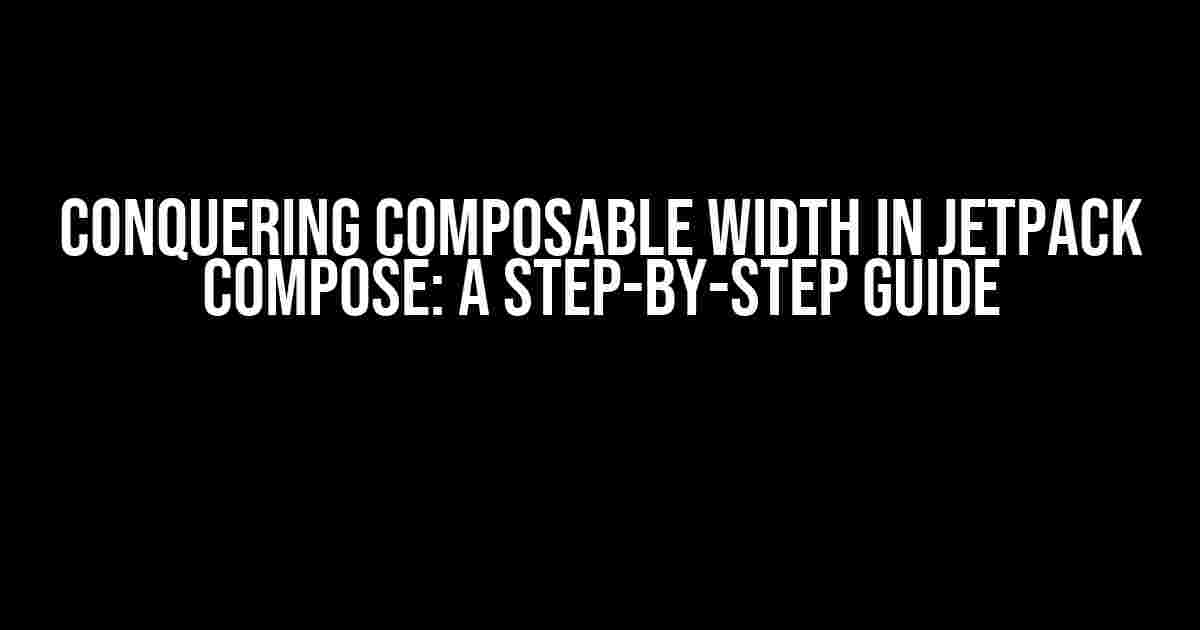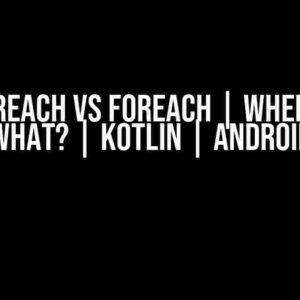Are you tired of struggling to make your Text composable occupy a specific percentage of the Row’s width when accompanied by an IconButton? Look no further! In this article, we’ll delve into the world of Jetpack Compose and provide a comprehensive guide on how to achieve this seemingly daunting task.
Understanding the Problem
Before we dive into the solution, let’s first understand the problem at hand. When you place a Text composable alongside an IconButton within a Row, the Text composable tends to occupy the entire available space, pushing the IconButton to the end of the Row. This can be frustrating, especially when you want to allocate a specific percentage of the Row’s width to the Text composable.
Row {
Text("This text will occupy the entire width")
IconButton(onClick = { /* do something */ }) {
Icon(/* icon asset */)
}
}
In the above code snippet, the Text composable will occupy the entire width of the Row, leaving little to no space for the IconButton. But fear not, dear reader, for we have a solution up our sleeves!
The Solution
To make the Text composable occupy a specific percentage of the Row’s width, we’ll employ the `weight` modifier and a clever combination of `fillMaxWidth` and `width` modifiers. Buckle up, and let’s get started!
Row(Modifier.fillMaxWidth()) {
Text(
"This text will occupy 80% of the Row's width",
modifier = Modifier.weight(0.8f)
)
IconButton(onClick = { /* do something */ }) {
Icon(/* icon asset */)
}
}
In the above code snippet, we’ve added the `fillMaxWidth` modifier to the Row composable, ensuring it occupies the entire available width. Then, we’ve applied the `weight` modifier to the Text composable, specifying a weight of 0.8f, which means it will occupy 80% of the Row’s width.
How it Works
The `weight` modifier is a powerful tool in Jetpack Compose that allows you to allocate a specific weight to a composable within a Row or Column. When you set the weight of a composable, Jetpack Compose will distribute the available space according to the weights assigned to each composable.
| Weight | Occupied Space |
|---|---|
| 0.8f | 80% of the Row’s width |
| 0.2f | 20% of the Row’s width (remaining space) |
In our example, the Text composable has a weight of 0.8f, meaning it will occupy 80% of the Row’s width. The remaining 20% will be allocated to the IconButton, which has a default weight of 0f.
Customizing the Width
What if you want to allocate a different percentage of the Row’s width to the Text composable? No problem! Simply adjust the weight value to achieve the desired width.
Row(Modifier.fillMaxWidth()) {
Text(
"This text will occupy 50% of the Row's width",
modifier = Modifier.weight(0.5f)
)
IconButton(onClick = { /* do something */ }) {
Icon(/* icon asset */)
}
}
In this example, the Text composable will occupy 50% of the Row’s width, leaving the remaining 50% for the IconButton.
Handling Multiple Composables
What if you have multiple composables within the Row, and you want to allocate a specific percentage of the width to each one? Easy peasy!
Row(Modifier.fillMaxWidth()) {
Text(
"This text will occupy 30% of the Row's width",
modifier = Modifier.weight(0.3f)
)
Text(
"This text will occupy 20% of the Row's width",
modifier = Modifier.weight(0.2f)
)
IconButton(onClick = { /* do something */ }) {
Icon(/* icon asset */)
}
}
In this example, the first Text composable will occupy 30% of the Row’s width, the second Text composable will occupy 20%, and the remaining 50% will be allocated to the IconButton.
Caveats and Considerations
While the `weight` modifier is incredibly powerful, it’s essential to keep in mind a few caveats:
-
The `weight` modifier only works within a Row or Column composable.
-
The `weight` modifier distributes the available space according to the weights assigned to each composable.
-
If you don’t specify a weight for a composable, it will default to 0f, which means it will occupy the minimum required space.
Conclusion
And there you have it! With the power of the `weight` modifier, you can now effortlessly allocate a specific percentage of the Row’s width to your Text composable, even when accompanied by an IconButton. Remember to keep in mind the caveats and considerations mentioned above, and you’ll be well on your way to creating stunning, responsive UIs with Jetpack Compose.
So, the next time you find yourself wondering, “How do I make a Text composable take up x% of the Row’s width when there’s an IconButton in the row?”, you’ll know exactly what to do. Happy coding, and see you in the next article!
Frequently Asked Question
Get ready to master the art of responsive layouts in Flutter! Here are some frequently asked questions about making a Text widget take up a specific percentage of the Row’s width when there’s an IconButton in the row:
How do I make a Text widget take up 80% of the Row’s width?
You can use the `Flexible` widget to make the `Text` widget take up a specific percentage of the Row’s width. Wrap the `Text` widget with a `Flexible` widget and set the `flex` property to a value that represents the percentage you want (e.g., 8 for 80%). Don’t forget to wrap the `IconButton` with a `Flexible` widget too, with a `flex` value of 2 (or any other value that adds up to 10, which is the default `flex` value for a Row). This way, the `Text` widget will take up 80% of the Row’s width, and the `IconButton` will take up 20%.
What if I want the Text widget to take up a dynamic percentage of the Row’s width?
In that case, you can use the `LayoutBuilder` widget to calculate the available width of the Row and then use that to set the width of the `Text` widget. You can wrap the `Row` with a `LayoutBuilder` and access the `constraints.maxWidth` property to get the available width. Then, you can calculate the desired width for the `Text` widget based on the percentage you want, and set the width accordingly.
Can I use the Expanded widget instead of Flexible?
Yes, you can! The `Expanded` widget is similar to the `Flexible` widget, but it takes up all the available space in a Row or Column. If you wrap the `Text` widget with an `Expanded` widget, it will take up all the available space left over by the `IconButton`. However, keep in mind that you can’t set a specific percentage of the width with the `Expanded` widget, so if you need a precise percentage, `Flexible` is the way to go.
What about using a SizedBox or a Container with a fixed width?
That’s another approach! You can wrap the `Text` widget with a `SizedBox` or a `Container` with a fixed width, and then use the `LayoutBuilder` to calculate the available width and set the width of the `SizedBox` or `Container` accordingly. However, this method can be more cumbersome than using `Flexible` or `Expanded`, especially if you need to adjust the width dynamically based on the screen size or orientation.
Are there any performance implications to consider when using Flexible or Expanded?
Yes, there are! Using `Flexible` or `Expanded` can lead to performance issues if not used carefully, especially in complex layouts. This is because they can cause the layout engine to perform multiple passes to calculate the layout. To avoid this, make sure to use them sparingly and only when necessary, and consider using other layout widgets, like `ConstrainedBox` or `SizedBox`, if possible.