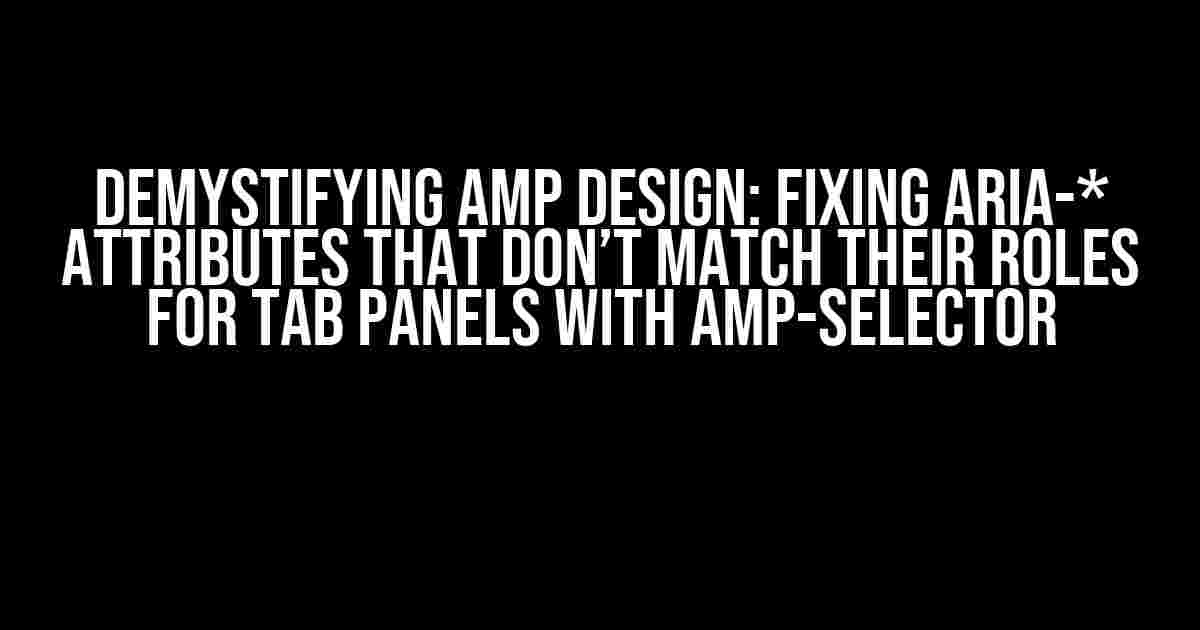Are you tired of dealing with accessibility issues in your AMP design? Do you struggle to get your tab panels working seamlessly with the amp-selector component? You’re not alone! One of the most common pain points in AMP development is ensuring that aria-* attributes match their roles, especially when it comes to Tab Panels. In this article, we’ll dive deep into the world of AMP design and explore the solutions to this frustrating problem.
What are aria-* Attributes?
Before we dive into the meat of the issue, let’s take a step back and understand what aria-* attributes are. ARIA (Accessible Rich Internet Applications) is a set of attributes that can be added to HTML elements to make them more accessible to people with disabilities. These attributes provide additional information about the element, such as its role, state, and properties, which can be used by screen readers and other assistive technologies.
In the context of AMP design, aria-* attributes are crucial for ensuring that our components are accessible to all users. However, if these attributes don’t match their roles, it can lead to confusing and frustrating experiences for users with disabilities.
The Problem: aria-* Attributes that Don’t Match their Roles
So, what happens when aria-* attributes don’t match their roles in Tab Panels with amp-selector? Well, it’s not a pretty sight! Here are some common issues you might encounter:
- Screen readers and other assistive technologies may not announce the correct information, leading to confusion and frustration for users.
- The tab panel may not be accessible via keyboard navigation, making it difficult or impossible for users with mobility impairments to interact with the component.
- The component may not be focusable, making it difficult for users to interact with it using assistive technologies.
These issues can lead to a poor user experience, which can ultimately affect your website’s accessibility, usability, and even search engine rankings. So, how do we fix this problem?
Fixing aria-* Attributes that Don’t Match their Roles
Fortunately, fixing aria-* attributes that don’t match their roles in Tab Panels with amp-selector is relatively straightforward. Here are some step-by-step instructions to help you get started:
Step 1: Identify the Problematic Elements
Use the Chrome DevTools to inspect your Tab Panel component and identify the elements that have aria-* attributes that don’t match their roles. You can do this by:
- Opening Chrome DevTools by pressing
F12or right-clicking on the element and selecting “Inspect”. - Switching to the “Elements” tab.
- Using the “Elements” tab to inspect the HTML structure of your Tab Panel component.
- Looking for elements that have aria-* attributes, such as
aria-label,aria-selected, oraria-expanded. - Checking if the aria-* attributes match the roles of the elements. For example, if an element has an
aria-labelattribute, does it have a correspondingrole="button"attribute?
Step 2: Update the aria-* Attributes
Once you’ve identified the problematic elements, it’s time to update the aria-* attributes to match their roles. Here are some examples:
<div role="tabpanel" aria-label="Tab panel 1"> <p>This is the content of tab panel 1.</p> </div> <div role="tabpanel" aria-label="Tab panel 2"> <p>This is the content of tab panel 2.</p> </div> <div role="tabpanel" aria-label="Tab panel 3"> <p>This is the content of tab panel 3.</p> </div>
In this example, we’ve added the role="tabpanel" attribute to each tab panel element, which indicates that it’s a tab panel. We’ve also added the aria-label attribute to provide a brief description of the tab panel’s content.
Step 3: Test and Verify
After updating the aria-* attributes, it’s essential to test and verify that the issues have been resolved. You can do this by:
- Using the Chrome DevTools to inspect the HTML structure of your Tab Panel component again.
- Checking that the aria-* attributes match their roles.
- Testing the component using assistive technologies, such as screen readers or keyboard navigation, to ensure that it’s accessible and usable.
AMP-Specific Solutions
When working with AMP design, it’s essential to consider the specific requirements and constraints of the amp-selector component. Here are some AMP-specific solutions to help you fix aria-* attributes that don’t match their roles:
Using amp-selector Attributes
The amp-selector component provides several attributes that can help you fix aria-* attributes that don’t match their roles. For example:
<amp-selector>
<div role="tabpanel" aria-label="Tab panel 1" amp-option="Tab panel 1">
<p>This is the content of tab panel 1.</p>
</div>
<div role="tabpanel" aria-label="Tab panel 2" amp-option="Tab panel 2">
<p>This is the content of tab panel 2.</p>
</div>
<div role="tabpanel" aria-label="Tab panel 3" amp-option="Tab panel 3">
<p>This is the content of tab panel 3.</p>
</div>
</amp-selector>
In this example, we’ve added the amp-option attribute to each tab panel element, which provides a brief description of the option. We’ve also added the role="tabpanel" and aria-label attributes to indicate that it’s a tab panel.
Using amp-bind to Update aria-* Attributes
In some cases, you may need to update the aria-* attributes dynamically using amp-bind. Here’s an example:
<amp-selector>
<div [aria-label]="selectedOption.label" role="tabpanel">
<p>This is the content of {{ selectedOption.label }}.</p>
</div>
</amp-selector>
<script>
amp-bind: {
selectedOption: {
label: 'Tab panel 1'
}
}
</script>
In this example, we’ve used amp-bind to update the aria-label attribute dynamically based on the selected option. This ensures that the aria-* attributes match their roles and provide an accurate description of the tab panel’s content.
Conclusion
In this article, we’ve explored the common issue of aria-* attributes not matching their roles in Tab Panels with amp-selector, and how to fix it. By following the steps outlined above, you can ensure that your Tab Panel component is accessible, usable, and provides a great user experience for all users.
Remember, accessibility is not just a nice-to-have; it’s a must-have for creating a website that’s inclusive and usable by everyone. By prioritizing accessibility in your AMP design, you can improve your website’s search engine rankings, increase engagement, and provide a better experience for all users.
| Attribute | Description |
|---|---|
| aria-label | Provides a brief description of the element |
| aria-selected | Indicates whether the element is selected |
| aria-expanded | Indicates whether the element is expanded |
| role | Defines the role of the element |
By following these best practices and guidelines, you can create an accessible and usable Tab Panel component that provides a great user experience for all users. Happy coding!
Frequently Asked Question
Get answers to the most common questions about aria-* attributes not matching their roles for AMP design Tab Panels with amp-selector.
Why do aria-* attributes matter for AMP design Tab Panels with amp-selector?
Aria-* attributes are essential for accessibility in AMP design Tab Panels with amp-selector as they provide screen readers and other assistive technologies with the information needed to convey the role and state of each tab to users. This ensures that users with disabilities can navigate and interact with the tab panel successfully.
What happens if aria-* attributes do not match their roles for AMP design Tab Panels with amp-selector?
If aria-* attributes do not match their roles, screen readers and assistive technologies may not be able to convey the correct information to users, leading to confusion and difficulty navigating the tab panel. This can result in a poor user experience and even prevent users with disabilities from accessing the content.
How can I ensure aria-* attributes match their roles for AMP design Tab Panels with amp-selector?
To ensure aria-* attributes match their roles, you should carefully review the AMP documentation and examples for amp-selector and Tab Panels. Make sure to use the correct aria-* attributes for each tab and panel, such as aria-controls, aria-selected, and aria-expanded, and that they accurately reflect the state of each tab and panel.
What are some common mistakes to avoid when using aria-* attributes for AMP design Tab Panels with amp-selector?
Common mistakes to avoid include using incorrect or outdated aria-* attributes, not updating aria-* attributes when the tab panel state changes, and not providing a clear and consistent navigation structure for users. It’s also important to ensure that the aria-* attributes are properly exposed to assistive technologies and that they do not conflict with other accessibility features.
What tools can I use to test and validate aria-* attributes for AMP design Tab Panels with amp-selector?
There are several tools available to test and validate aria-* attributes, including the W3C Validator, Lighthouse, and axe. These tools can help identify errors and provide suggestions for improvement. Additionally, testing with screen readers and assistive technologies can provide valuable insights into the user experience and help identify areas for improvement.